|
|
||
|
Au lancement de Delphi 2005, la première chose que l'on remarque est la vitesse de chargement assez long. Cela vient sans doute du fait de l'intégration dans le même EDI, de plusieurs langages. En effet, vous pourrez développer des applications en Delphi pour Win32, .NET ainsi que C#. L'interface de Delphi 2005 ressemble beaucoup à l'interface de Delphi 8.  Nous retrouvons donc la même disposition des éléments de l'EDI de Delphi 8 avec de manière succinte, l'inspecteur d'objet à gauche, la palette d'outils à droite et une page d'accueil au centre.
Créons un nouveau projet pour visualiser comment se comporte l'EDI de Delphi 2005. 
Voyons maintenant plus en détails les nouveautés qu'offrent l'EDI de Delphi 2005.
La fenêtre "Structure" placée en haut à gauche, au dessus de l'inspecteur d'objet regroupe la hiérarchie du code source. Lorsque l'on se place dans la partie "Design", on trouve les différents composants visuels ou non.  Lorsque l'on se place dans la partie "Code", nous voyons tout ce qui compose le code source, les erreurs éventuelles, les variables et constantes, les unités utilisées, ...  Les erreurs de syntaxes sont indiquées dans le code par un soulignement en rouge.
La fenêtre "Historique" compare les différentes versions du fichier contenant le code source.  Lorsque l'on se place dans l'onglet "Diff", nous voyons les différence qu'à subit le code source entre deux versions du programme. 
Suivant le type d'application, Win32, .NET ou C#, les composants se trouvant dans la palette d'outils changeront. Un bouton en forme d'entonnoir permet lorsqu'il est enfoncé de filtrer la liste des composants. Pour l'utiliser, cliquez dessus puis tapez par exemple sur la touche "i" du clavier. Pour affiner votre recherche, vous pouvez continuer en tapant les premières lettres du nom du composant.
L'éditeur de code de Delphi2005 possède quant à lui pas mal d'améliorations. Comme sous Delphi 8, les mots clés sont dorénavant en couleur bleu. Les commentaires ne sont donc plus en couleur bleu mais vert. On retrouve aussi la possibilté de cacher un morceau de code. La ligne où se situe le curseur est maintenant en jaune.  Lorsque le curseur de souris est placé sur "Close", une bulle explicxative apparait pour nous donner des informations avec des liens. Les chaines de caratères sont encadrer. 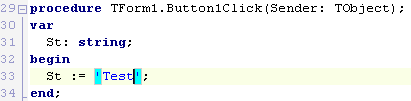 Refactoring Une nouvelle fonctionnalité très intéressante, appelé "Refactoring" vient également s'ajouter à l'éditeur de code. Elle permet entre autres de déclarer des variables, de modifier le nom des variables dans tout le code, d' extraire une méthode ... Prenons par exemple, une variable "St" de type "String" non déclarer.  Cliquez avec le bouton droit sur le nom de la variable pour faire apparaitre le menu surgissant. Allez dans "Refactoring" puis sur "Declare Variable...".  Une fenêtre s'ouvre en vous indiquant les changements qui vont être effectués. La variable "St" est maintenant déclarer. Un autre exemple est d'extraire une méthode. En effet, il vous arrivera d'utiliser plusieur fois le même morceau de code. De la même manière que précédemment, allez dans le menu surgissant sur "Refactoring" puis sur "Extract Method...".  Indiquez le nom de votre méthode puis cliquez sur le bouton "OK".  Sync Edit Cette autre nouveauté permet de modifier une variable dans un morceau de code. Sélectionnez un morceau de code et cliquez sur le bouton "Sync Edit" représentant deux crayons.  Modifiez ensuite la variable que vous souhaitez.  Vous remarquez que toutes les variables "St" se changent. Block Comments Il est possible aussi de réaliser un bloque de commentaires en sélectionnant un morceau de code puis d'appuyez sur les touches "Ctrl" et "/" en même temps. 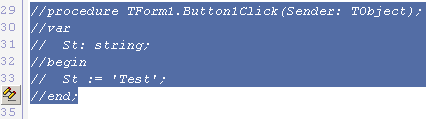 |
| Tous droits réservés - Contacts |